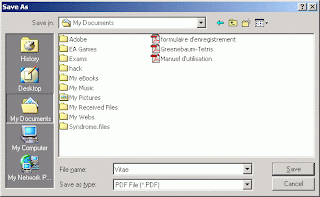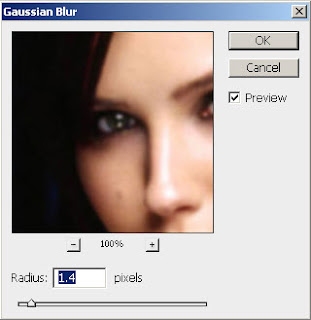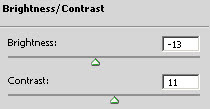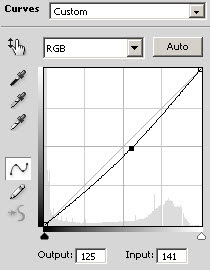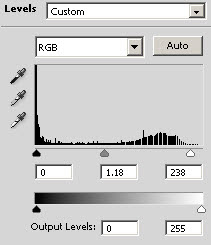Tak terlintas sedikitpun di otak untuk posting artikel ini, ngapain dipikirin! Tadinya sey saya cari cara mengkonversi file DOC to PDF, kebanyakan saya temukan software-software aneh buat konversi DOC ke PDF saya coba download satu program terus di install. Saya coba mengkonversi file doc ke pdf, hasilnya tidak memuaskan karena disitu ada tulisan belum lunas (ada licenci-nya) gagal deh. Klu mau nyobain softwarenya ni ada linknya.
Masi ada alternatif lain, caranya dengan convert file DOC ke PDF secara onlen. Bayak situs yang menyediakan layanan ini salah satunya pdfonline.com. rada ribed sey soalnya kita harus upload file yang mau di convert terus ngedownload file yang uda jadi, setelah proses sekian detik file pdf yang kita inginkan akan di kirim lewat email. Kasian klu koneksi internetnya lemott bisa error terus tuh apalagi klo file yang di convertnya gede mending nyungseb ke sawah deh.
Cara ini yang paling asik, simple ga bikin kantong jebol g bikin otak kusut. Kita bisa memanfaatkan langsung microsoft word itu sendiri. Ehm..gimana caranya ya! Mari kita pelajari
1. Start Microsoft Word > buka file word (.doc) yang akan di convert
2. Pilih dari mainmenu File > Print
3. Pilih printer "PDF Printer"
4. Klik OK
5. Kotak dialog pop up akan muncul untuk menetapkan directory dan nama file dari dokumen pdf yang akan dihasilkan
6. Congratulations! You have converted Microsoft Word DOC to PDF document now
Thanks to go2pdf